How to take screenshots (Mac)
Keyboard Shortcuts:
Command + Shift + 3: Takes a screenshot of the entire screen.
Find the screenshot as a .png file on your desktop.
Command + Shift + 4: Allows you to select the screenshot area and save it.
Find the screenshot as a .png file on your desktop
Command + Shift + 4 followed by spacebar: Captures an open window, folder, menu bar or desktop icon and saves it.
Find the screenshot as a .png file on your desktop.
Command + Ctrl + Shift + 3: Captures the entire screen and copies it to the clipboard. If you select Paste in a program like a word processor, it should paste the image.
Command + Ctrl + Shift + 4: Allows you to select the screenshot area and copy it to the clipboard.
Command + Ctrl + Shift + 4 followed by spacebar: Captures an open window, folder, menu bar or desktop icon and copies it to the clipboard.
Launch the Grab App:
Utilities > Applications
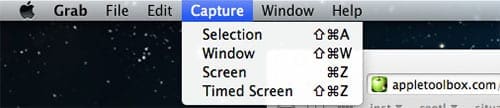
With Grab active, choose one of the following options under the Capture menu:
Selection -- This works similar to the Control+Shift+4 keystroke, in that you're prompted to select a rectangular portion of the screen.
Window -- When you select this, Grab prepares a "choose window" button you can use when you have the window ready to capture. Click that button, then immediately click anywhere inside the window you want to capture. Even if the window is partially hidden by other windows, Grab will capture it as if it was the top window. However, any portion of the window that's off-screen probably won't be in the shot.
Screen -- This works similar to the Control+Shift+3 keystroke in that it captures the entire screen as you see it.
Timed Screen -- This lets you stage something on your screen that only appears when you have your mouse in a certain position, such as a drop-down menu or mouse-over text tips. The timer is about 10 seconds long, and Grab plays a beep with one second remaining
More information for taking screenshots is available at Apple Support.