Setup Multi-Factor Authentication
1. Go to https://aka.ms/mfasetup
2. Sign in using your organization account.
3. You will be asked to add security verification. You can choose Authentication Phone, Office Phone, and Mobile App. A step-by-step video is here for you to watch. For convenience, we recommend the Notify through app option using the mobile app.

Authentication or Office Phone:
a. Select your country code then enter your phone number.
b. Choose if you want to receive a code by text message or call, then click Verify.
c. You will then receive a code from Microsoft. Enter the given code to your screen then click Verify.
d. You can now authenticate your sign-in using your phone.
Mobile App:
a. Install the Microsoft Authenticator App
Android: https://play.google.com/store/apps/details?id=com.azure.authenticator&hl=en
IOS: https://itunes.apple.com/bw/app/microsoft-authenticator/id983156458?mt=8
b. In the app, add an account and choose "Work or school account".
c. On the screen, Choose Mobile app from the dropdown. Click Set up. Scan the QR code on the computer screen with the Microsoft Authenticator App. If a notification shows up for allowing the app to access the camera, press Allow. If you are unable to scan the image, enter the given information in the computer to your mobile app.
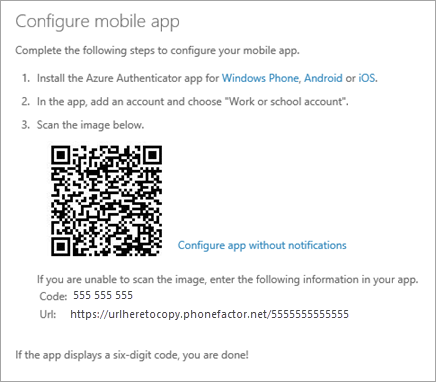
d. After that click Finish or it does it automatically.
e. In the computer screen, click Next.
f. Wait for the activation status to be finished. If you see “Mobile app has been configured for notifications and verification codes.” then the app authenticator is now configured successfully.
g. You can now authenticate your sign-ins using the mobile app.
4. After setting up the security verification, you will be receiving an app password that can be used for non-browser apps such as Outlook, Apple Mail, etc. Copy the password generated and store it somewhere safe.
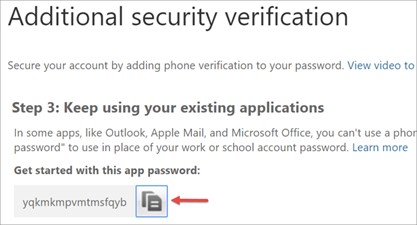
If you don't receive it, go here: http://helpdesk.educatius.org/support/solutions/articles/1000039386-creating-app-password and follow the instructions.
How to change the default verification
1. Go to https://aka.ms/mfasetup
2. Under “What’s your preferred option?”, choose between Call my authentication phone, Text code to my authentication phone, Call my office phone, Notify me through app, and Use verification code from app or token.
3. After choosing your preferred verification option, click Save.
4. A popup will appear for verifying preferred option. Just press Verify preferred option.
5. You will then be asked for a code you received based on the verification method you selected. Just follow the instructions from your screen then click Verify.
6. After the update is successful, just click close and you have now successfully setup your preferred verification method.